Mục lục
1. Cách cài máy in vào máy tính, laptop, Macbook2. Một số lỗi thường gặp khi cài đặt, sử dụng máy in
Bạn muốn cài đặt máy in vào máy tính, laptop, Macbook nhưng không biết thực hiện như thế nào? Trong bài viết này, chúng tôi sẽ hướng dẫn bạn cách cài máy in, cách cài driver máy in đơn giản nhất và nhanh chóng. Bạn hãy cùng theo dõi nhé!

Cách cài máy in vào máy tính, laptop, Macbook
Cách cài máy in vào máy tính, laptop, Macbook
Cách cài driver máy in vào máy tính, laptop, Macbook bạn có thể thực hiện theo 3 cách dưới đây.
Cách cài đặt máy in có dây vào máy tính, laptop
Cách cài máy in cho laptop loại máy in có dây được thực hiện như sau:
- Bước 1: Đầu tiên, bạn ấn vào biểu tượng Windows trên máy tính rồi vào phần “Settings”→ Chọn mục “Devices”(Thiết bị).
- Bước 2: Tiếp theo, bạn vào mục “Printers & scanners” (Máy in và máy scan) hoặc tìm kiếm mục này trên thanh công cụ.
- Bước 3: Sau đó, bạn nhấn vào “Add a printer or scanner” (Thêm máy in hoặc máy scan). Tiếp tục nhấn vào tên máy in của bạn đang sử dụng và nhấn vào “Add device” (Thêm thiết bị).
Nếu chưa đổi tên máy in thì tên mặc định sẽ là tên thương hiệu và mã số máy. Nếu không tìm thấy tên, bạn nhấn vào “The printer that I want isn’t listed” (Máy in mà tôi muốn kết nối không có trong danh sách) rồi nhấn tiếp “Add a printer or scanner” để hệ thống dò lại.
- Bước 4: Chọn các tùy chỉnh muốn in (kích cỡ, màu sắc,…) và nhấn vào “Print” để in.
Xem thêm: Giá nạp mực máy in tại Bình Dương
Cách cài đặt máy in có dây vào Macbook

Cách cài đặt máy in không dây vào Macbook
Cách cài máy in vào Macbook khác biệt so với các dòng máy Windows. Nếu không quen biết cách cài đặt máy in cho Macbook như thế nào thì hãy tham khảo và thực hiện theo các bước dưới đây.
- Bước 1: Đầu tiên, bạn hãy cập nhật Macbook sao cho các chương trình điều khiển được update bản mới nhất.
- Bước 2: Bạn cắm dây USB vào laptop. Một số dòng Macbook đời mới không có USB Type A mà chỉ có cổng USB Type C. Cho nên, nếu bạn sử dụng loại máy này thì bạn cần mua cổng USB Type C để tiện lợi hơn trong quá trình sử dụng.
- Bước 3: Bạn bật máy tính và mở khóa.
- Bước 4: Khi máy in và máy tính kết nối thành công, trên màn hình máy tính sẽ tự hiện bảng thông báo. Lúc này, bạn hãy nhấn vào “Install” (Cài đặt) và thực hiện theo các bước hướng dẫn là được.
Trong lần đầu kết nối 2 thiết bị: máy in và laptop, bạn sẽ phải cài đặt rồi ấn vào “Download & Install” (Tải về và Cài đặt) và hệ thống sẽ tự động thực hiện thao tác.
Cách cài máy in không dây cho máy tính Windows 10, Macbook
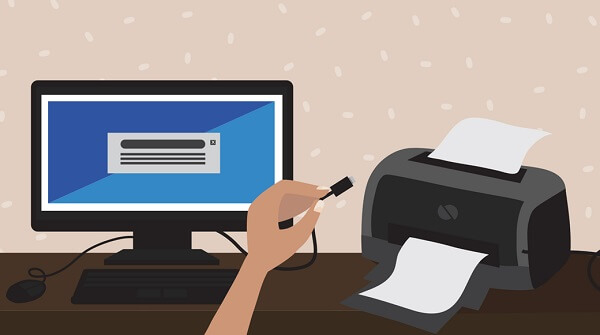
Cách cài máy in với máy tính Win 10
Đối với dòng máy in không dây bạn có thể thực hiện cách cài đặt máy in cho cả máy tính Windows 10 và Macbook. Cách cài máy in cho Win 10 thực hiện như sau:
- Bước 1: Bạn hãy bật và mở khóa máy tính. Máy in và máy tính cần kết nối trong cùng một mạng WiFi (nếu kết nối WiFi). Nếu kết nối bằng Bluetooth thì nhấn nút “Pair” (Kết đôi) ở trên máy in.
- Bước 2: Trên máy tính, bạn vào Start → Chọn “Settings” (Cài đặt) → “Device” (Thiết bị) → Bluetooth & other devices.
- Bước 3: Bạn nhấn vào “Add a printer or scanner” (Thêm máy in hoặc máy scan) hoặc “Add Bluetooth or other device” (Thêm Bluetooth hoặc thiết bị khác).
- Nếu kết nối WiFi bạn nhấn vào tên máy in và thực hiện thao tác in.
- Nếu kết nối qua Bluetooth bạn nhấn vào tên máy in rồi nhấn tiếp “Connect” (Kết nối) và nút Pair một lần nữa.
Một số lỗi thường gặp khi cài đặt, sử dụng máy in
Sau khi biết được cách cài máy in vào máy tính, laptop, Macbook. Trong quá trình kết nối, cài đặt máy in với laptop, máy tính, Macbook có thể xảy ra một vài sự cố nhỏ. Dưới đây là những lỗi thường gặp và cách khắc phục.
Máy tính không tìm thấy máy in
Khi máy tính của bạn không tìm thấy máy in có thể là do việc kết nối giữa máy tính và máy in gặp trục trặc trong lần đầu mua về sử dụng.
Bên cạnh đó, còn do hệ điều hành không tương thích, mạng LAN bị giới hạn hoặc máy chủ bị nhiễm virus.
Để khắc phục lỗi này bạn cần kiểm tra địa chỉ IP trên máy tính chủ, khắc phục lỗi do hệ điều hành không tương thích, lỗi mạng LAN và máy chủ nhiễm virus.
Chi tiết: Cách cài máy in qua mạng lan
Máy tính không nhận máy in
Nguyên nhân gây ra lỗi này là do dây cáp kết nối bị hỏng, cắm chưa chặt, quên bật nguồn máy in hoặc do lỗi kỹ thuật phần cứng, hộp mực.
Cách khắc phục lỗi này như sau: Bạn hãy khởi động lại service Print Spooler, gỡ bỏ cài đặt Driver trên máy in, tạo cổng cục bộ mới và sao chép “mscms.dll” bằng tay.

Máy tính không nhận máy in
Không kết nối được máy in
Máy in không kết nối được với máy tính qua mạng LAN khiến nhiều người gặp khó khăn khi kết nối, điều này ảnh hưởng đến công việc in ấn của người dùng.
Để khắc phục trường hợp này bạn nên: kiểm tra driver, chia sẻ máy in qua mạng LAN đúng cách, sử dụng trình sửa lỗi Troubleshoot, chạy lại trình tìm kiếm máy in trên Windows 10 và xử lý sự cố 101.
Máy in không nhận lệnh in
Lỗi máy in không nhận lệnh in do máy tính bị lỗi hệ điều hành hoặc IP trên máy in bị lỗi. Bên cạnh đó cũng có thể là do dây cáp kết nối máy tính với máy in bị lỏng hoặc hỏng.
Để khắc phục lỗi này bạn thực hiện như sau: Kiểm tra dây cáp kết nối xem có bị lỏng hoặc hỏng không, khởi động lại máy tính, kiểm tra nguồn điện của máy in, để Windows tự sửa lỗi bằng Troubleshoot, khởi động lại tiến trình Print Spooler, kiểm tra IP trên máy in và cập nhật Driver cho máy in.
Xem thêm: Cách sửa lỗi máy in nhận lệnh nhưng không in
Máy in nhận lệnh nhưng không in
Nguyên nhân gây ra lỗi này là do máy in tiếp nhận quá nhiều lệnh in trong cùng một lúc hoặc trục trặc lỗi Internet. Ngoài ra, cũng có thể là do lỗi driver máy in hoặc lỗi hệ điều hành.
Khi gặp phải trường hợp này, bạn cần thực hiện một số cách sau đây:
- Kiểm tra kết nối máy in và đầu phát WiFi.
- Khởi động lại máy in.
- Cài đặt thêm phần mềm diệt virus.
- Khởi động lại tiến trình Print Spooler.
Trên đây là những chia sẻ về các cách cài máy in, cách cài máy in vào laptop, máy tính, laptop và Macbook. Hy vọng bạn sẽ thực hiện việc kết nối máy in với máy tính, Macbook thành công. Hiện tại CÔNG TY TNHH CUNG CẤP THIẾT BỊ HUỲNH GIA có cung cấp các dòng máy in và dịch vụ bơm mực, nạp mực, sửa máy in tại Bình Dương. Nếu bạn có nhu cầu hãy liên hệ với nhân viên qua hotline để được tư vấn chi tiết.













