Mục lục
1. Xác định hệ điều hành hiện sử dụng của máy tính2. Cách cài đặt Driver máy in dễ dàng và nhanh chóng
3. Kiểm tra cài đặt Driver máy in và in thử
4. Các câu hỏi thường gặp (FAQ)
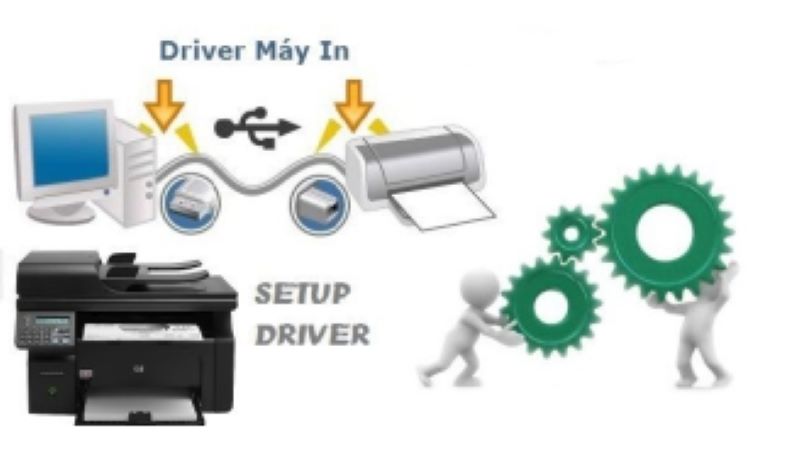
Xác định hệ điều hành hiện sử dụng của máy tính
Đầu tiên, bạn cần xác định máy tính đang dùng hệ điều hành nào để tải loại Driver phù hợp cho máy tính đó. Có 2 cách để xác định hệ điều hành của máy tính:
Cách 1:
- Nhấp phải chuột vào biểu tượng This PC hoặc My Computer hiển thị trên màn hinh máy tính
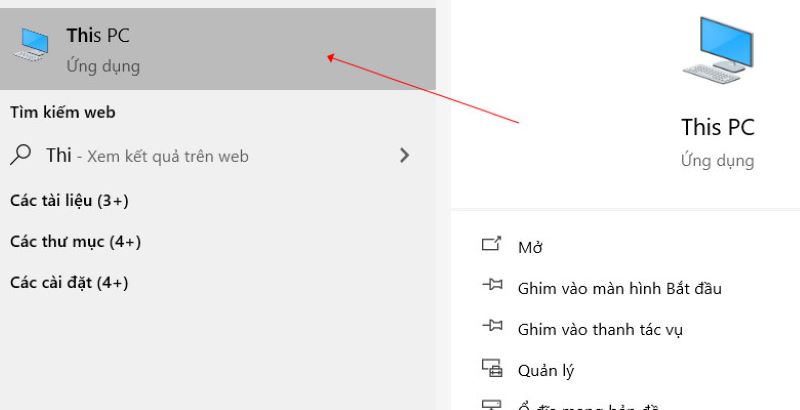
- Nhấp Propertise → Màn hình sẽ hiển thị chi tiết các thông số kỹ thuật và thông tin hệ điều hành của máy tính.
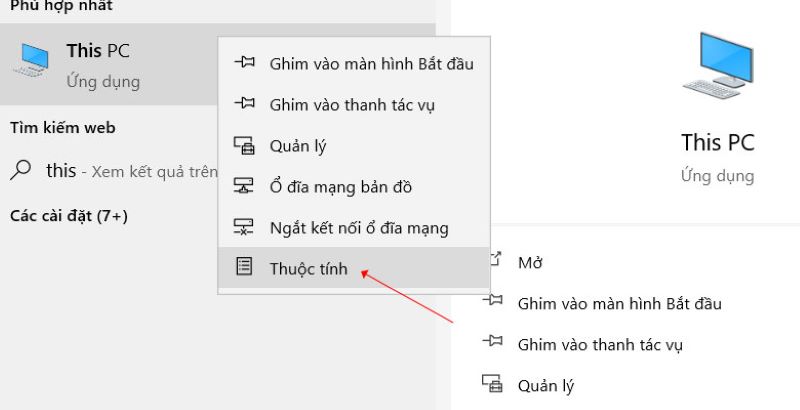
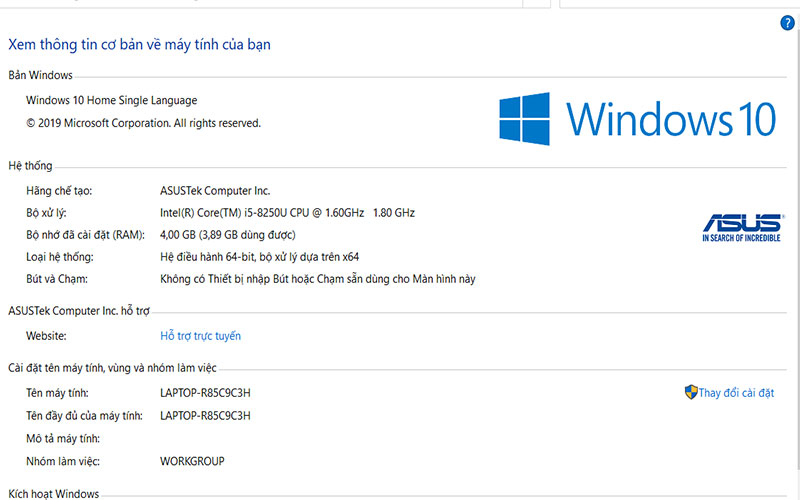
Cách 2:
- Nhấn tổ hợp phím Windowns + R -> của sổ Run sẽ xuất hiện bên trái màn hình.
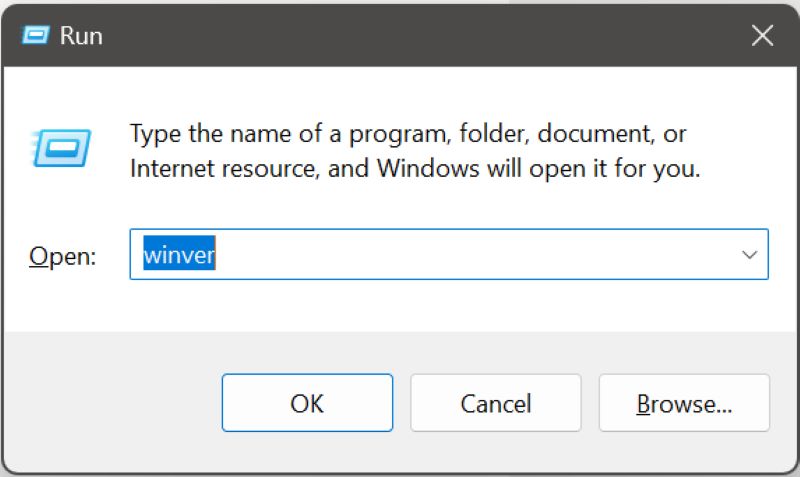
- Nhập lệnh Winver vào Open -> nhấn OK. Màn hình sẽ xuất hiện tất cả thông tin chi tiết về thông số kỹ thuật cũng như hệ điều hành của máy tính.
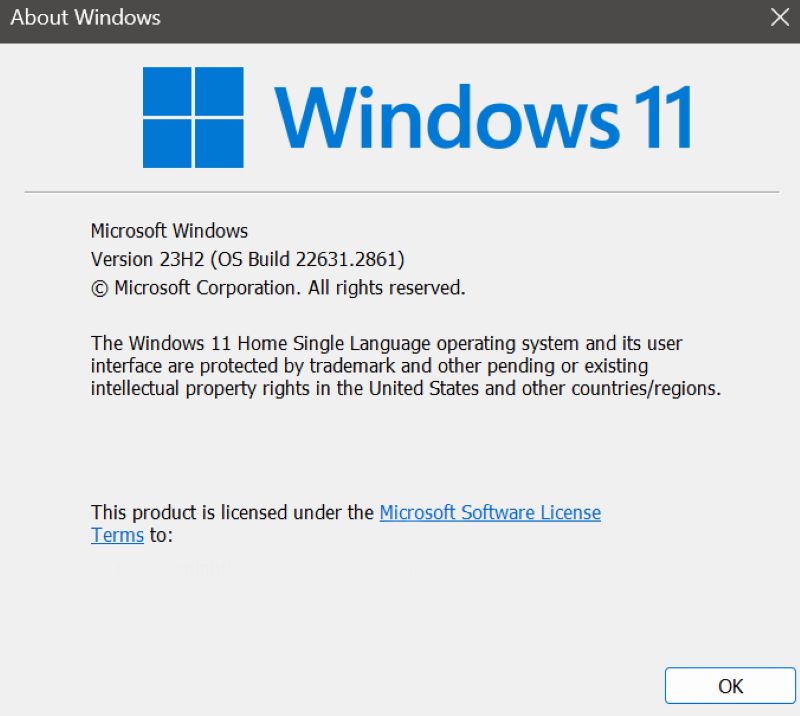
Xem thêm:
- Tải và cài driver máy in Shoptida nhanh chóng dễ dàng
- Top 10 máy in Canon 2 mặt wifi chính hãng, tốt nhất hiện nay
- Giá máy in Brother chính hãng 2025, trả góp 0%, bảo hành uy tín
Cách cài đặt Driver máy in dễ dàng và nhanh chóng
Bước 1: Tìm Driver máy in tương thích với máy tính
Cách 1: Đầu tiên bạn lên Google tìm kiếm cụm từ khóa “Driver máy in + model máy in”.
Cách 2:
- 1. Truy cập vào website của nhà sản xuất để lấy thông tin Driver (trình điều khiển) cho máy in của bạn.
- 2. Truy cập đến trang tải Driver trên trang web của nhà sản xuất.
- 3. Tìm kiếm Driver phù hợp dành cho mẫu máy in của bạn. Đồng thời, bạn phải chọn đúng phiên bản hệ diều hành của máy tính như win 11, MacOS, Linux,...
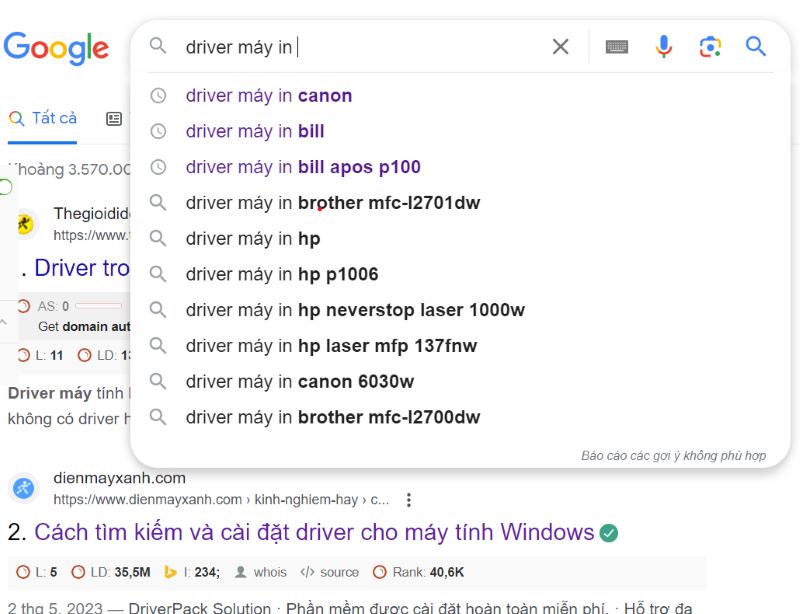 Tìm Driver máy in tương thích với máy tính
Tìm Driver máy in tương thích với máy tính
Bước 2: Tải về và tiến hành cài đặt Driver máy in
- Sau khi tìm thấy driver máy in phù hợp với máy tính của bạn, hãy tiến hành tải file cài đặt Driver máy in đó xuống.
- Sau khi tải xong, mở file vừa tải để bắt đầu quá trình cài đặt.
- Trong quá trình cài đặt Driver máy in, bạn có thể cài một số yếu tố liên quan như ngôn ngữ, nơi lưu trữ và những yếu tố khác.
Bước 3: Kết nối và hoàn tất cấu hình

Kết nối và hoàn tất cấu hình
- Tiếp đến, bạn mở phần mềm quản lý máy in trên máy tính của bạn → Tìm “Printers & Scanners” trong thanh menu Start.
- Sau đó, bạn xem trong ứng dụng quản lý máy in xem máy in của bạn đã nhận diện được hay chưa.
- Nếu máy in đã được hiển thị trong danh sách thì quá trình cài đặt Driver máy in đã thành công.
- Nếu máy in không hiển thị được trong danh sách, bạn chọn “Add a printer” hoặc “Add a device” để tiến hành thêm máy in vào danh sách. Hệ thống sẽ tự tìm kiếm máy in trong mạng nội bộ hoặc sẽ dựa trên thông tin bạn cung cấp về máy in như địa chỉ IP, tên máy chủ,... Bạn tiến hành làm theo các bước hướng dẫn của hệ thống.
- Sau khi máy in được thêm vào danh sách, chọn “Set as default printer” (đặt làm máy in mặc định) nếu bạn muốn máy in đó là máy chính cho máy tính của bạn.
- Cuối cùng bạn đã cài đặt Driver máy in xong cho máy tính của bạn. Bạn có thể tiến hành in thử để kiểm tra xem máy in có hoạt động được hay không.
Xem thêm: Cách chỉnh máy in đậm hơn, cách in 2 mặt máy in Canon 2900, cách share máy in qua mạng LAN Win 10
Kiểm tra cài đặt Driver máy in và in thử
Bước 1: Mở Control Panel → Chọn Hardware and Sound (Phần cứng và âm thanh).
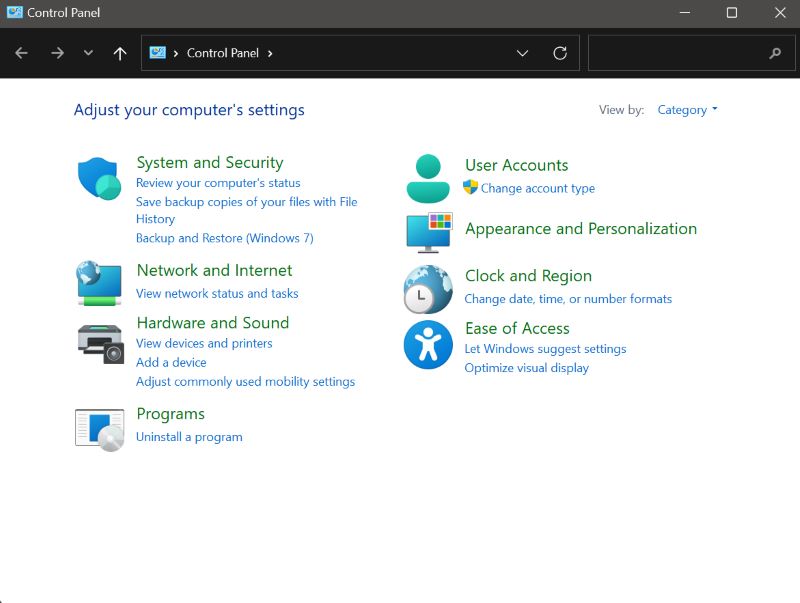
Chọn Hardware and Sound (Phần cứng và âm thanh)
Bước 2: Chọn Devices and printers (Thiết bị và máy in) → Lựa chọn tên máy in mà bạn đã tiến hành cài đặt Driver → Bắt đầu quy trình in ấn.
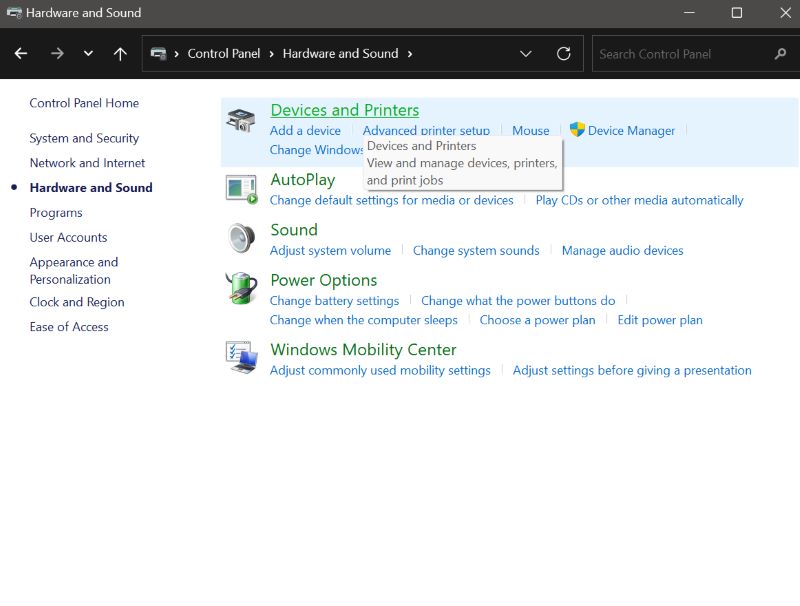 Chọn Devices and printers (Thiết bị và máy in)
Chọn Devices and printers (Thiết bị và máy in)
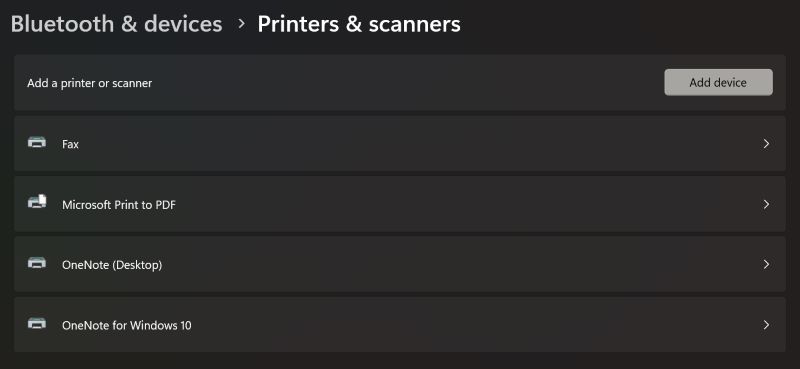
Chọn Devices and printers (Thiết bị và máy in)
Bước 3: Mở tài liệu cần in ấn → Nhấn tổ hợp phím CTRL + P
Bước 4: Sẽ xuất hiện một hộp thoại, bạn hãy chọn các chế độ cài đặt trong đó. Sau đó chọn Print.
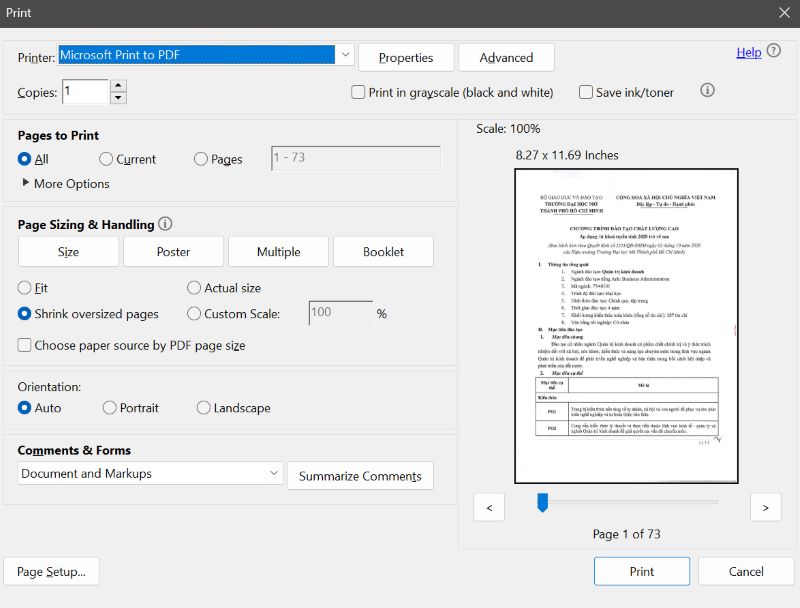 Sẽ xuất hiện một hộp thoại, bạn hãy chọn các chế độ cài đặt trong đó, sau đó chọn Print
Sẽ xuất hiện một hộp thoại, bạn hãy chọn các chế độ cài đặt trong đó, sau đó chọn Print
Các câu hỏi thường gặp (FAQ)
1. Tại sao đã cài driver máy in nhưng không in được?
Nếu máy in không in được dù đã cài driver, có thể do cáp kết nối hỏng, driver lỗi thời, dịch vụ Print Spooler gặp sự cố hoặc máy in hết mực. Kiểm tra kết nối, cập nhật driver và chạy trình khắc phục sự cố Windows để giải quyết.
2. Xem driver máy in ở đâu?
Bạn có thể kiểm tra driver máy in qua trang web nhà sản xuất để tải phiên bản phù hợp, hoặc mở Device Manager trên máy tính để xem và cập nhật driver đã cài.
3. Driver cho máy in là gì?
Driver máy in là phần mềm giúp máy tính và máy in giao tiếp và phối hợp, cho phép máy tính điều khiển và sử dụng đầy đủ các tính năng của máy in.
4. Driver is unavailable là gì?
Lỗi Driver Is Unavailable On Printer xuất hiện khi driver cài đặt cho máy in không tương thích hoặc đã hỏng, khiến máy tính không nhận diện được máy in.
Phía trên đây là các bước hướng dẫn cài đặt Driver máy in đơn giản, dễ dàng thực hiện cho việc cài đặt Driver máy in cho tất cả các dòng máy tính của bạn. Hy vọng chúng sẽ giúp ích cho bạn trong việc in ấn tài liệu và giải quyết những vấn đề của mình một các hiệu quả.













