Mục lục
1. Khi nào thì cần chỉnh độ đậm nhạt của máy in hãng Canon?
2. Cách tăng mực điều chỉnh máy in đậm hơn trên các dòng máy in
Cách chỉnh máy in đậm hơn hoặc làm mực nhạt đi thật ra không hề khó khăn. Quý khách vui lòng đọc chậm bài viết dưới đây từ Huỳnh Gia Trading để biết các bước tiến hành chính xác nhé!

Khi nào thì cần chỉnh độ đậm nhạt của máy in hãng Canon?
 Cần chỉnh máy in đậm hơn sau thời gian dài sử dụng để không bị mờ chữ khi in
Cần chỉnh máy in đậm hơn sau thời gian dài sử dụng để không bị mờ chữ khi in
- Trường hợp thứ 2 là hộp mực sử dụng trong thời gian dài sẽ gây nên tình trạng mờ chữ khi in. Lúc này, quý khách cần tăng bơm mực máy in. Nếu tăng lên vẫn bị mờ, quý khách nên thay mới hộp mực in tương thích thay vì sửa chữa, vì giá thành Cartridge mực giờ cũng khá rẻ.
>> Xem thêm: Hướng dẫn cách photo CMND 2 mặt cực kỳ đơn giản
Cách tăng mực điều chỉnh máy in đậm hơn trên các dòng máy in
Cách chỉnh độ đậm nhạt của máy in Canon 2900, Canon 3300, Canon 6000
Có hai cách để điều chỉnh mật độ mực cho máy in trên hãng máy Canon:
- Điều chỉnh mật độ mực cho mỗi văn bản cần in.
- Điều chỉnh mặc định cho tất cả mọi văn bản, hình ảnh cần in.
Tùy vào nhu cầu mà quý khách có thể chọn cách chỉnh đậm nhạt của văn bản in sao cho phù hợp.
Chỉnh máy in đậm hơn cho từng văn bản
Đầu tiên, quý khách mở văn bản cần in lên. Sau đó nhấn vào File > Print (hoặc nhấn Ctrl+P) để mở trình điều khiển máy in.
Bước 1: Chọn đúng máy in (ví dụ ở đây là máy in Canon LBP 3010). Sau đó nhấn chuột phải vào [Properties] or [Preferences].
Bước 2: Nhấp vào hộp thoại [Printing Preferences] > Chọn tab [Quality] > nhấn [Details].
![Nhấn chọn [Details] trong [Printing Preferences]](https://huynhgiatrading.com/uploads/images/2024/11/12112024_110036_1687_details.jpg) Nhấn chọn [Details] trong [Printing Preferences]
Nhấn chọn [Details] trong [Printing Preferences]
Bước 3: Khi hộp thoại [Detailed Settings] hiện ra, quý khách dùng chuột kéo qua phần Dark nếu muốn chỉnh máy in đậm hơn. Ngược lại, kéo qua phần Light để giảm độ đậm của mực in. Sau đó nhấn OK là có thể tiến hành in.
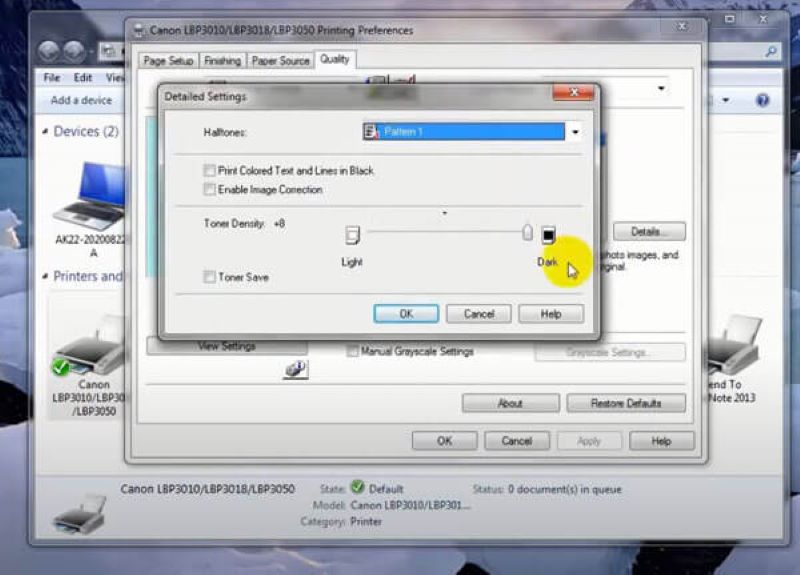 Quý khách dùng chuột kéo qua phần Dark nếu muốn chỉnh máy in đậm hơn
Quý khách dùng chuột kéo qua phần Dark nếu muốn chỉnh máy in đậm hơn
>> Xem thêm:
- Cách in bản vẽ CAD ra giấy nhanh, đúng kỹ thuật đơn giản nhất
- 13 Công cụ chuyển hình ảnh sang Word trên máy tính, điện thoại
Cách điều chỉnh đậm nhạt mặc định cho máy in Canon 2 mặt wifi
Cách chỉnh đậm nhạt mặc định cho máy in Canon 2 mặt wifi sẽ tiến hành như sau.
Bước 1: Nhấn [Start] chọn [Devices and Printer] đối với hệ điều hành win 7. Tại win 8 và win 10 vào [Search] gõ [Devices and Printer] và chọn.
![Nhấn [Start] chọn [Devices and Printer] đối với hệ điều hành win 7](https://huynhgiatrading.com/uploads/images/2024/11/12112024_110327_1387_start.jpg) Nhấn [Start] chọn [Devices and Printer] đối với hệ điều hành win 7
Nhấn [Start] chọn [Devices and Printer] đối với hệ điều hành win 7
Bước 2: Nhấn chuột phải vào máy in Canon sau đó chọn [Printing Preferences].
![Nhấn chuột phải vào máy in Canon và chọn [Printing Preferences]](https://huynhgiatrading.com/uploads/images/2024/11/12112024_110407_2307_printingpreferences.jpg) Nhấn chuột phải vào máy in Canon và chọn [Printing Preferences]
Nhấn chuột phải vào máy in Canon và chọn [Printing Preferences]
Sau đó, quý khách tiếp tục Bước 2 của phần chỉnh đậm nhạt cho từng văn bản ở trên để chỉnh mặc định độ đậm nhạt cho máy in.
Những ưu điểm nào khiến dòng máy in Canon được ưa chuộng đến vậy?
Những ưu điểm của máy in Canon có thể kể đến như:
- Máy in Canon có tốc độ in cao hơn hẳn so với các loại máy in khác.
- Máy in Laser sẽ xử lý các phông chữ nhỏ và đường kẻ nhỏ tốt hơn nhiều so với máy in phun.
- Hộp mực in Laser của máy Canon in được nhiều trang in hơn.
- Chi phí trên 1 trang in của máy in Laser thấp hơn máy in phun và ít lãng phí hơn.
- Máy in Laser Canon được chuẩn bị tốt hơn để xử lý các lệnh in với khối lượng lớn.
>> Xem thêm: Cách Xóa Lệnh In Trên Máy Tính Nhanh, Dễ & Hiệu Quả 100%
Cách chỉnh đậm nhạt mực trên máy in HP
Trong máy in HP lại chia ra là 2 cách chỉnh máy in đậm hơn.
Cách 1: Áp dụng cho các dòng máy in của thương hiệu HP gồm: HP 1020, HP 1102, HP 1010, HP 1018, HP P1005, HP P1505, HP P1006.
Bước 1: Nhấn [Start] chọn [Devices and Printer] đối với hệ điều hành win 7. Tại win 8 và win 10 vào [Search] gõ [Devices and Printer] và chọn.
Bước 2: Khi [Devices and Printer] hiện ra, quý khách nhấp chuột phải vào máy in HP cẩn chỉnh chọn [Properties].
Bước 3: Hộp thoại [Properties] hiện ra > chọn tab [Configure]. Tại phần [Print Density], nếu muốn chỉnh máy in đậm hơn, quý khách kéo thanh ngang về phía số 5. Ở phía dưới chọn [Dark] và nhấn Apply → Ok.
![Tại phần [Print Density], nếu muốn chỉnh máy in đậm hơn, quý khách kéo thanh ngang về phía số 5](https://huynhgiatrading.com/uploads/images/2024/11/12112024_110612_7518_printdensity-1.jpg) Tại phần [Print Density], nếu muốn chỉnh máy in đậm hơn, quý khách kéo thanh ngang về phía số 5
Tại phần [Print Density], nếu muốn chỉnh máy in đậm hơn, quý khách kéo thanh ngang về phía số 5
Cách chỉnh máy in đậm hơn của thương hiệu HP được thực hiện tương tự ở các dòng.
Cách 2: Áp dụng cho các dòng máy in Hp M127, Hp M125, Hp P2035, P2055, M401, M402, M227, …
Bước 1: Tương tự như cách 1, quý khách vào trình quản lý máy in. Sau đó, nhấp chuột phải vào máy in chọn [Printing Preferences] hoặc [Printer Properties] > chọn [Printing Preferences].
Bước 2: Khi hộp thoại [Printing Preferences] xuất hiện > chọn tab [Paper/Quality] > bỏ chọn [EconoMode] > chọn [FastRes 600] > nhấn Apply → Ok.
Cách chỉnh đậm nhạt mực trên hãng máy in Brother
Hướng dẫn chỉnh độ đậm nhạt mực của hãng máy in Brother được thực hiện theo các bước dưới đây:
Bước 1: Vào [Devices and Printer]
Bước 2: Click chuột phải vào biểu tượng máy in Brother chọn [Printing Preferences] > mở tab [Advanced].
Bước 3: Chọn vào ô [Toner Save Mode] nếu muốn sử dụng chế độ tiết kiệm mực hoặc bỏ đi nếu sử dụng chế độ bình thường.
![Chọn vào ô [Toner Save Mode] nếu muốn sử dụng chế độ tiết kiệm mực hoặc bỏ đi nếu sử dụng chế độ bình thường](https://huynhgiatrading.com/uploads/images/2024/11/12112024_110748_2401_tonersavemode.jpg) Chọn vào ô [Toner Save Mode] nếu muốn sử dụng chế độ tiết kiệm mực hoặc bỏ đi nếu sử dụng chế độ bình thường
Chọn vào ô [Toner Save Mode] nếu muốn sử dụng chế độ tiết kiệm mực hoặc bỏ đi nếu sử dụng chế độ bình thường
>> Xem thêm: Cách in màu, cách sửa lỗi máy in bị mờ, cách in tài liệu thu nhỏ, cách share máy in qua mạng LAN win 11, máy in bị offline
Bước 4: Nhấn Apply và OK là xong.
Trường hợp quý khách muốn chỉnh một bản in thôi thì làm theo cách sau:
Bước 1: Mở file muốn in. Sau đó vào [File] chọn [Print] (hoặc nhấn Ctrl + P). Quý khách sẽ được giao diện dưới đây.
![Mở file muốn in, sau đó vào [File] chọn [Print]](https://huynhgiatrading.com/uploads/images/2024/11/12112024_110930_8396_print.jpg) Mở file muốn in, sau đó vào [File] chọn [Print]
Mở file muốn in, sau đó vào [File] chọn [Print]
Bước 2: Quý khách có thể tùy chỉnh máy in đậm hơn với các dòng máy in Brother, bằng cách tắt hoặc mở chế độ tiết kiệm mực (Toner Save).
Lưu ý: Khi in chế độ tiết kiệm bản in, kết quả hiển thị sẽ không đen đậm như bình thường mà sẽ ngả xám một tý.
Các lỗi thường gặp khi chỉnh máy in đậm hơn và cách khắc phục
Máy in không nhận lệnh in sau khi chỉnh máy in đậm hơn
Nguyên nhân:
- Máy in chưa được kết nối đúng cách với máy tính.
- Driver máy in bị lỗi hoặc không tương thích.
- Máy in chưa lưu thay đổi sau khi chỉnh.
Cách khắc phục:
- Kiểm tra kết nối giữa máy in và máy tính, đảm bảo dây cáp hoặc kết nối không dây hoạt động ổn định.
- Tải và cài đặt driver mới nhất từ website của nhà sản xuất.
- Sau khi thực hiện chỉnh máy in đậm hơn, nhấn Apply và OK để lưu thiết lập.
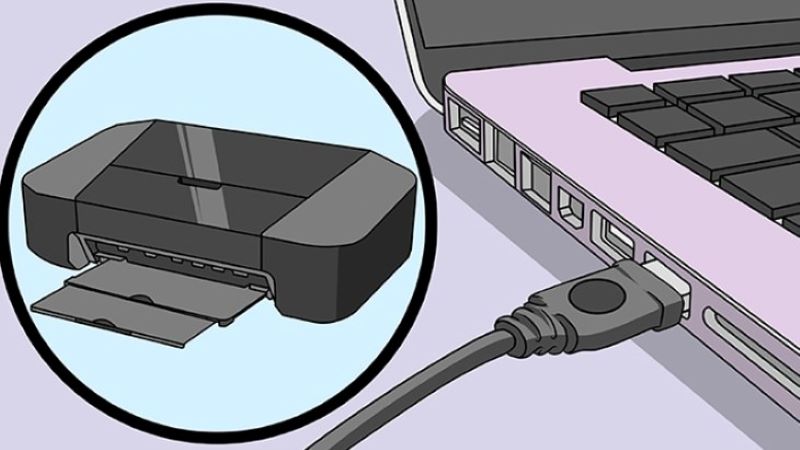 Máy in không nhận lệnh in sau khi chỉnh máy in đậm hơn
Máy in không nhận lệnh in sau khi chỉnh máy in đậm hơn
>> Xem thêm: Máy tính không nhận máy in qua cổng USB
Mực in đậm nhưng bản in bị nhòe hoặc không đều
Nguyên nhân:
- Sử dụng mực in kém chất lượng hoặc không đúng loại cho máy in.
- Đầu in bị bẩn hoặc đã cũ.
- Giấy in không đạt chất lượng hoặc không phù hợp.
Cách khắc phục:
- Sử dụng mực in chính hãng và phù hợp với dòng máy in.
- Vệ sinh đầu in bằng cách thực hiện lệnh Clean Printhead (trong phần mềm máy in) hoặc làm sạch thủ công nếu cần.
- Chọn loại giấy in (kích thước A4, A3, A5,...) phù hợp với máy, tránh sử dụng giấy quá mỏng hoặc giấy tái chế kém chất lượng.
Chỉnh máy in đậm hơn nhưng không thấy thay đổi
Nguyên nhân:
- Máy in đang ở chế độ tiết kiệm mực (Toner Save Mode).
- Cài đặt chỉnh mực đậm không được áp dụng đúng cách.
- Hộp mực đã gần hết, không đủ để tạo bản in đậm.
Cách khắc phục:
- Kiểm tra và tắt chế độ Toner Save Mode trong phần cài đặt in.
- Đảm bảo rằng bạn đã lưu thay đổi sau khi chỉnh độ đậm mực.
- Thay hộp mực mới nếu mực hiện tại đã gần cạn.
 Chỉnh máy in đậm hơn nhưng không thấy thay đổi
Chỉnh máy in đậm hơn nhưng không thấy thay đổi
Bản in bị mờ sau vài trang in đầu tiên
Nguyên nhân:
- Máy in bị quá nhiệt sau khi in liên tục.
- Hệ thống làm mát hoặc con lăn không hoạt động hiệu quả.
Cách khắc phục:
- Dừng in tạm thời, để máy nghỉ trong khoảng 10-15 phút trước khi tiếp tục.
- Bảo trì máy in định kỳ để kiểm tra và sửa chữa các linh kiện bên trong.
Lỗi máy in không cho phép chỉnh máy in đậm hơn
Nguyên nhân:
- Một số dòng máy in không hỗ trợ chỉnh độ đậm mực, đặc biệt là các dòng giá rẻ hoặc máy in đã cũ.
- Phần mềm in không cung cấp tùy chọn điều chỉnh này.
Cách khắc phục:
- Kiểm tra hướng dẫn sử dụng của máy in để xác nhận tính năng này có sẵn hay không.
- Nếu máy in không hỗ trợ, cân nhắc nâng cấp lên dòng máy in mới hoặc sử dụng dịch vụ in chất lượng cao.













