Mục lục
1. File Scan là gì?
2. Tại sao nên sử dụng file tài liệu scan?
3. Cách lấy file scan từ máy photo Toshiba chi tiết và dễ hiểu nhất
Mặc dù máy photocopy Toshiba là một trong những loại máy photo phổ biến trong các công ty, văn phòng hiện nay. Nhưng vẫn còn có rất nhiều người còn băn khoăn khi sử dụng chức năng này.
Nếu bạn đang tìm cách lấy file scan từ máy photo Toshiba hãy đọc ngay bài viết dưới đây từ Huỳnh Gia Trading. Chúng tôi sẽ hướng dẫn cho bạn những bước chi tiết nhất giúp bạn dễ dàng lấy được file scan như mong muốn.

File Scan là gì?
 Máy photo toshiba có chức năng scan văn bản thành file mềm
Máy photo toshiba có chức năng scan văn bản thành file mềm
File scan là những dữ liệu, thông tin hay hình ảnh được lưu dưới dạng file mềm trên các thiết bị máy tính, điện thoại. Để có được file scan cần thực hiện qua các bước quét tài liệu cứng (tài liệu nằm trên giấy) bằng máy photocopy, máy scan chuyên dụng hay một số thiết điện thoại di động có hỗ trợ chức năng này.
Tại sao nên sử dụng file tài liệu scan?
Lưu trữ đa dạng trên nhiều nền tảng hay thiết bị khác nhau
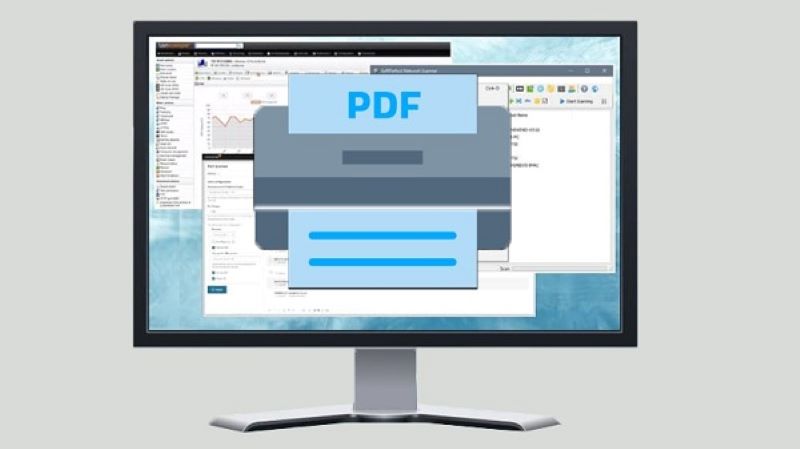 Bản scan hay các cách lấy file scan từ máy photo toshiba sẽ giúp lưu trữ tài liệu trên nhiều nền tảng
Bản scan hay các cách lấy file scan từ máy photo toshiba sẽ giúp lưu trữ tài liệu trên nhiều nền tảng
Sau khi thực hiện quét các văn bản cứng thành bản scan mềm được lưu trên máy scan. Các file sẽ được chuyển thành một số định dạng lưu trữ như: PDF, JPEG, BMP,... giúp thích hợp lưu trữ đa dạng trên các nền tảng số.
Không những vậy, đối với các thông tin quan trọng như: hợp đồng, giấy tờ cam kết hay một số tài liệu quan trọng khác của doanh nghiệp, áp dụng việc sử dụng cách lấy file scan từ máy photo Toshiba để quét và lưu trữ lên nhiều nền tảng sẽ giúp các thông tin giảm thiểu nguy cơ bị mất.
Ngoài ra, với trường hợp các file scan bị mất hay đã lỡ xóa khi lưu trữ trên máy tính, điện thoại thì vẫn có thể tìm lại bằng một số thủ thuật công nghệ trong cách lấy file scan từ máy photocopy Toshiba. Nhưng với các tài liệu nằm trên giấy, nếu tài liệu đã mất thì rất khó để tìm lại bản cũ. Chỉ trừ trường hợp văn bản được photo cho nhiều bộ phận liên quan lưu trữ.
Một số máy photocopy Toshiba hỗ trợ scan tốc độ cao đang bán tại Máy văn Phòng Huỳnh Gia
Bảo mật được những thông tin cần thiết
Các thông tin sau khi thực hiện cách lấy file scan từ máy photo Toshiba thườngsẽ được lưu ở bản PDF (bản này chỉ có thể xem nhưng không được chỉnh sửa nội dung). Do đó, giúp bảo mật được các thông tin cần thiết không sợ bị người khác có thể lấy cắp hay chỉnh sửa một số nội dung không mong muốn. Nếu cần bảo mật thông tin một cách tuyệt đối, chúng ta cũng có thể cài đặt một số mã truy cập bảo mật giúp tăng khả năng bảo mật các file tài liệu quan trọng.
Các tài liệu được tìm kiếm và gửi đi nhanh chóng
Với cách lấy file scan từ máy photo Toshiba, các tài liệu khi được chuyển từ bản cứng sang bản mềm có thể dễ dàng lưu trữ thành các tệp trên máy tính. Các tài liệu này chiếm không quá nhiều dung lượng lưu trữ. Đồng thời, cũng rất dễ dàng tìm kiếm khi cần thiết coi lại.
Không chỉ có chức năng chuyển file đã scan trên thiết bị scan đến máy tính, điện thoại một cách dễ dàng và nhanh chóng qua email hay một thiết bị hỗ trợ thứ 3, cách lấy file scan từ máy photocopy Toshiba còn có thể gửi đến nhiều người hay nhiều thiết bị cùng một lúc giúp tiết kiệm thời gian chuyển file nhanh chóng, tiện lợi.
Với những ứng dụng lưu trữ đồng bộ trên đám mây, việc chuyển tài liệu thành bản mềm vừa lưu trữ trên máy tính, vừa lưu trữ trên các ứng dụng trực tuyến sẽ giúp người dùng dễ dàng có thể tìm kiếm các tài liệu hay thông tin từ xa mà không cần có mặt ở nơi làm việc.
>> Xem thêm: Hướng Dẫn Cách Scan Bằng Máy Photocopy Toshiba
Cách lấy file scan từ máy photo Toshiba chi tiết và dễ hiểu nhất
 Cách lấy file scan từ máy photo Toshiba chi tiết
Cách lấy file scan từ máy photo Toshiba chi tiết
Tùy vào mỗi chức năng máy photo mà cách sử dụng chức năng scan sẽ được thực hiện theo các bước khác nhau. Dưới đây là cách lấy file scan từ máy photo Toshiba dễ dàng và chi tiết nhất mà bạn có thể làm theo:
Cách lấy file scan từ máy photo Toshiba từ file văn bản sang file scan
- Bước 1: Khởi động máy và đặt phần tài liệu cần scan vào khay máy photo.
- Bước 2: Tại phần màn hình điều khiển cảm ứng chọn chức năng Scanner.
- Bước 3: Thực hiện lần lượt các nút lệnh. “Store File” → “Store Only” để tùy chỉnh lệnh chỉ scan bản gốc đang được đặt trên khay.
- Bước 4: Đổi tên file tài liệu và ấn chọn “Edit” để tiếp tục chọn các chế độ scan.
Chọn nút lệnh “Single”: nếu scan 1 mặt
Chọn nút lệnh “Tablet”: nếu scan 2 mặt
Chọn nút lệnh “Text/photo”: để scan toàn bộ thông tin có trên mặt giấy
Chọn nút lệnh “Text”: nếu chỉ scan phần chữ
- Bước 5: Nhấn “Enter” để xác nhận hoàn thành các nút lệnh. Cuối cùng nhấn nút “Start”.
Cách lấy file scan từ máy photo Toshiba từ file scan trên máy về máy tính
Để lấy file scan từ máy photo toshiba qua máy tính, chúng ta cần phải thiết lập đồng bộ địa chỉ IPV4 cho cả máy photo và máy tính với nhau. Sau đó mới có thể thực hiện được cách lấy file scan từ máy photo toshiba sang máy tính để có thể lưu trữ. Các bước thực hiện cách lấy file scan từ máy photo Toshiba như sau:
- Bước 1: Thực hiện lần lượt các thao tác vào “Desktop → app → Run → Tại phần Open: ncpa.cpl
- Bước 2: Thực hiện tiếp các thao tác: Network Connections → My computer (máy tính của bạn) → Properties → Networking → OK
Với máy tính nhập:
IPV4: 172.16.123.100 – Subnet Mark: 255.255.255.0 – Default Gateway: để trống
Với máy photocopy nhập:
IPV4: 172.16.173.251 – Subnet Mark: 255.255.255.0 – Default Gateway: 172.16.123.100
- Bước 3: Sau khi kết nối thành công máy tính và máy photocopy, thực hiện bước lấy file Scan bằng bấm tổ hợp phím:
Windows + R → Run: nhập địa chỉ IP máy photocopy → Enter → Lấy file Scan.
Thông qua bài viết này, Huỳnh Gia Trading đã hướng dẫn các bạn thực hiện lấy file scan từ máy photocopy Toshiba. Đây là một thông tin bổ ích mà dân văn phòng cần nắm để quá trình làm việc được thuận tiện hơn. Ngoài ra, nếu bạn có nhu cầu tìm các đơn vị cho thuê máy photocopy chuyên nghiệp, hãy liên hệ 19002283 - 0909282566 để nhận được mức giá tốt nhất.
Kết luận
Thông qua bài viết “Cách lấy file scan từ máy photo Toshiba chi tiết nhất”, Huỳnh Gia Trading đã hướng dẫn các bạn thực hiện lấy file scan từ máy photocopy Toshiba. Đây là một thông tin bổ ích mà dân văn phòng cần nắm để quá trình làm việc được thuận tiện hơn.
Ngoài ra, nếu bạn có nhu cầu sử dụng dịch vụ cho thuê máy photocopy giá rẻ hoặc mua máy photocopy giá rẻ, hãy liên hệ với chúng tôi qua hotline 19002283 - 0909282566 để nhận được giá máy photocopy tốt nhất.
Mời bạn đọc tham khảo một số dòng máy photocopy toshiba bán chạy tại Máy Văn Phòng Huỳnh Gia



















