Mục lục
1. Cách xác định cổng trên MacBook
2. Hướng dẫn kết nối Macbook Pro với máy chiếu
3. Cách tùy chỉnh màn hình trình chiếu trên MacBook
4. Cách xử lý các lỗi thường gặp khi kết nối Macbook với máy chiếu

Cách xác định cổng trên MacBook
Trên dòng máy Macbook có một số loại cổng như:
- Cổng HDMI: Nếu máy tính có cổng HDMI thì bạn có thể kết nối với máy chiếu bằng dây HDMI của máy chiếu mà không cần thông qua bộ chuyển đổi.
- Cổng Mini Display: Đây là cổng kết nối có kích thước nhỏ hơn HDMI nên bạn cần một bộ chuyển đổi.
- Cổng USB-C hoặc Thunderbolt: Bạn có thể chọn bộ chuyển đổi đa cổng USB-C kỹ thuật số AV của Apple hoặc bất kỳ sản phẩm nào có đầu cắm USB-C và đầu kia là cổng HDMI. Nếu máy chiếu bạn đang sử dụng là loại mới ra thì nó có thể đi kèm với phần bạn cần.

Các cổng được sử dụng phổ biến trên Macbook
>> Xem thêm: Một số mẹo kết nối máy tính với máy chiếu đơn giản
Hướng dẫn kết nối Macbook Pro với máy chiếu
Kết nối Macbook với máy chiếu bạn có thể thực hiện 1 trong 2 cách sau:
Cách kết nối Macbook với máy chiếu thông qua cổng HDMI
Để kết nối máy chiếu với chiếc Macbook thông qua cổng HDMI bạn thực hiện theo các bước hướng dẫn sau:
- Bước 1: Đầu tiên, bạn cắm dây nguồn vào HDMI không dây. Sau đó, cắm đầu HDMI vào máy chiếu.
- Bước 2: Tiếp theo, bạn cắm một đầu cổng USB của thiết bị này vào đầu USB của máy chiếu để cấp nguồn cho HDMI không dây.
- Bước 3: Trên màn hình Macbook, bạn vào biểu tượng WiFi → chọn “WiFi Mirroring”để kết nối WiFi rồi nhập mật khẩu.
- Bước 4: Vào trang Google → Nhập địa chỉ IP của Macbook → chọn “WiFi AP”→ Chọn “Scan”để tìm WiFi nhà bạn.
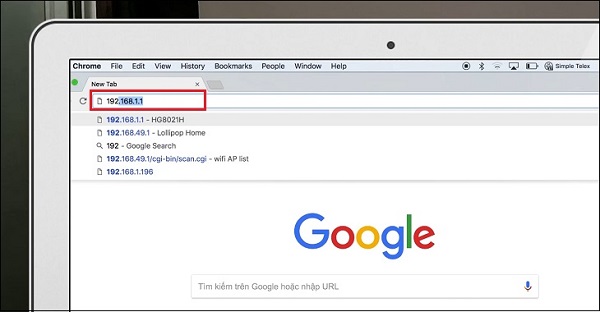
Thao tác vào Google.com nhập ID Macbook
- Bước 5: Chọn WiFi và nhập mật khẩu.
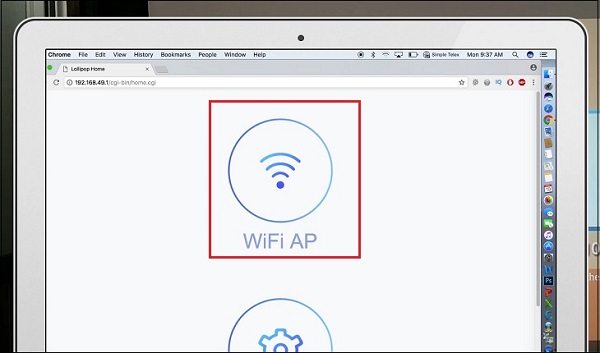
Chọn WiFi và nhập mật khẩu
- Bước 6: Bấm vào biểu tượng “Airplay” (nằm phía trên bên phải màn hình Macbook) rồi chọn “Mirroring” máy chiếu của bạn để chia sẻ màn hình.
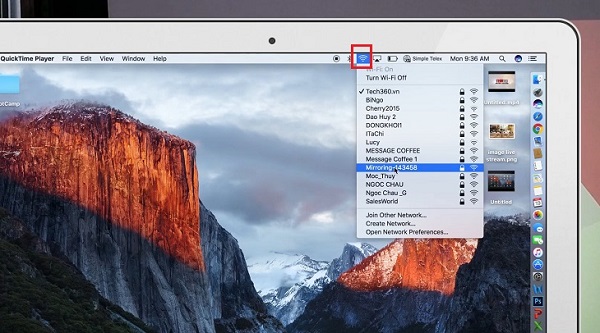
Nhấp vào biểu tượng “Airplay” >> “Mirroring”
>>> Xem thêm: Kết nối máy chiếu với laptop như thế nào?
Cách kết nối Macbook với máy chiếu bằng cap
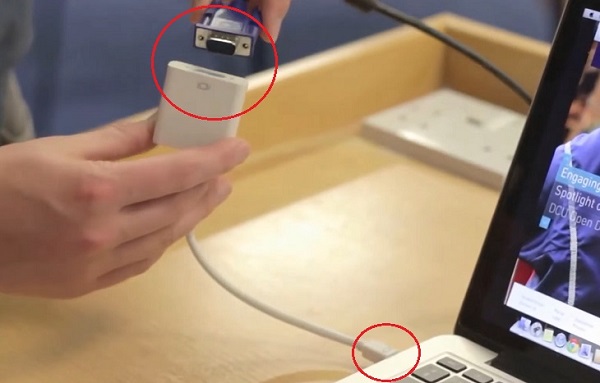
Kết nối Macbook với máy chiếu bằng cap
Để kết nối Macbook với máy chiếu bằng cap bạn thực hiện theo các bước sau:
- Bước 1: Khởi động Macbook >> bật nút nguồn của máy chiếu.
- Bước 2: Kết nối cáp video (VGA hoặc HDMI) của máy chiếu với Macbook.
- Bước 3: Vào menu nhấn chọn Apple → “System Preferences”→ “Display”.
- Bước 4: Ở tab Display, bạn chọn “Show All” để bắt đầu trình chiếu nội dung và tùy chọn hiển thị và độ sáng tối màn hình.
- Bước 1: Vào menu Apple → “System Preferences”.
- Bước 2: Chọn biểu tượng “Displays”→ chọn “tab Arrangement” trong thanh trình đơn.
- Bước 3: Nhấn chọn vào ô “Mirror Displays” ở góc dưới bên trái cửa sổ.
Cách tùy chỉnh màn hình trình chiếu trên MacBook
- Optimize For: Thay đổi độ phân giải của MacBook và hình ảnh trình chiếu.
- Rotation: Thay đổi hướng của MacBook và hình chiếu theo mức tăng 90 độ.
- Refresh Rate: Điều chỉnh độ trễ trên màn hình chiếu.
- Underscan: Điều chỉnh kích thước tương đối của màn hình hiển thị. Nếu muốn thu nhỏ màn hình thì bạn hãy kéo thanh trượt sang bên phải.
Cách xử lý các lỗi thường gặp khi kết nối Macbook với máy chiếu

Các lỗi thường gặp khi kết nối Macbook với máy chiếu
Trong quá trình kết nối Macbook với máy chiếu, có thể bạn sẽ gặp một số lỗi sau đây.













