Mục lục
1. 1. Cách kết nối máy tính với máy chiếu bằng cổng HDMI
2. 2. Kết nối máy chiếu với laptop bằng cáp VGA
3. 3. Kết nối máy chiếu với máy tính qua WiFi
4. 4. Kết nối máy chiếu với máy tính bằng phím tắt
5. 5. Cách kết nối máy chiếu với máy tính sử dụng hệ điều hành Windows 7
6. 6. Cách kết nối máy chiếu với máy tính sử dụng hệ điều hành IOS
7. Các lưu ý giúp máy chiếu được hoạt động ổn định
Ngày nay, máy chiếu được sử dụng phổ biến để trình chiếu nội dung các trường học, công ty, cơ quan cũng như các hoạt động giải trí thêm phần hấp dẫn. Để có thể kết nối máy tính với máy chiếu một cách đơn giản, nhanh chóng có thể thực hiện tại nhà, hãy cùng HUỲNH GIA xem qua các cách kết nối máy tính với máy chiếu dưới đây nhé!

Cách kết nối máy tính với máy chiếu như thế nào?
Hiện nay, để tích hợp với hầu hết thiết bị nguồn với máy tính một cách tiện lợi nhất. Các máy chiếu thường được trang bị nhiều cách kết nối khác nhau thông qua cáp dây như: cáp VGA, cáp HDMI, cáp USB-C, cáp trung gian,... đến các chức năng kết nối không dây như: Wifi, Airplay, các ứng dụng khác,... Cụ thể với từng cách kết nối máy tính với máy chiếu sẽ có hướng dẫn chi tiết dưới đây.
1. Cách kết nối máy tính với máy chiếu bằng cổng HDMI
Cổng HDMI là cổng được trang bị phổ biến nhất ở tất cả các thiết bị máy tính, bạn có thể thực hiện kết nối máy tính với máy chiếu thông qua cổng HDMI bằng cách:
- Bước 1: Sử dụng dây cáp HDMI và cắm 1 đầu vào lỗ HDMI của máy tính.
- Bước 2: Sau đó hãy cắm đầu còn lại của cáp HDMI vào lỗ HDMI trên máy chiếu.
- Bước 3: Thao tác bật nguồn máy chiếu.
![]()
Kết nối với cổng HDMI
2. Kết nối máy chiếu với laptop bằng cáp VGA
Bạn có thể thao tác kết nối máy tính với máy chiếu bằng cáp VGA bằng cách:
Kết nối máy tính với máy chiếu bằng cáp VGA
- Bước 1: Khởi động cả 2 thiết bị máy tính và máy chiếu cần kết nối.
- Bước 2: Kiểm tra máy tính và máy chiếu xem đã có cổng VGA hay chưa.
- Bước 3: Lấy dây VGA thích hợp cắm khít từ laptop vào máy chiếu, tuy nhiên cần lưu ý trong quá trình sử dụng để đảm bảo hình ảnh được trình chiếu ổn định, sắc nét bạn không nên động chạm vào phần cáp đã được cố định.
>>Xem thêm: Cách để kết nối máy chiếu với laptop

Kết nối máy tính với máy chiếu bằng cáp VGA
Kết nối máy tính với máy chiếu bằng cáp USB-C
Nếu như với cổng HDMI và VGA thích hợp với hầu hết các máy tính hỗ trợ hệ điều hành Windows thì với những ai đang sử dụng hệ điều hành IOS đến từ nhà Apple thì phải sử dụng cáp USB-C mới có thể kết nối máy tính với máy chiếu được. Các bước tiến hành như sau:
- Bước 1: Tiến hành khởi động máy tính và máy chiếu. Với máy chiếu tìm nút POWER đợi đến khi đèn chuyển màu xanh là máy đã khởi động xong.
- Bước 2: Kiểm tra dây cáp xem có đúng là cáp với đầu cổng USB-C hay không rồi tiến hành cắm cáp tích hợp với đầu cổng của 2 thiết bị.
3. Kết nối máy chiếu với máy tính qua WiFi
Để kết nối máy tính với máy chiếu thông qua WiFi thì bạn cần lưu ý những thông tin sau:
- Máy chiếu có hỗ trợ tính năng kết nối qua WiFi.
- Các thiết bị cần kết nối phải vào chung một mạng WiFi.
- Kết nối WiFi rất tiện lợi nhưng sẽ không ổn định được như kết nối qua dây HDMI hoặc VGA.

Kết nối máy tính với máy chiếu thông qua thiết bị không dây
Các bước thực hiện:
- Bước 1: Cần kết nối máy chiếu có hỗ trợ kết nối WiFi với mạng WiFi chung. Cài đặt vào Settings > Network. Sau đó,thiết lập tính năng Screen Mirroring để cho phép nhận tín hiệu hình ảnh qua WiFi.
- Bước 2: Trên máy tính Windows, bạn nhấn Windows + S >> gõ Connect to wireless display, nhấp vào kết quả trong phần tìm kiếm.
- Bước 3: Tìm và nhấn vào phần Connect to a wireless display.
- Bước 4: Nhấn Detect để tìm tên máy chiếu cần kết nối rồi chọn và nhấp Connect.
Với máy tính Mac, bạn có thể kết nối với máy chiếu thông qua AirPlay với các bước thực hiện sau:
- Bước 1: Kiểm tra xem máy tính Mac đã cài đặt công cụ này hay chưa bằng cách tìm kiếm từ khóa “Tên máy chiếu + AirPlay support”.
- Bước 2: Tìm và bật tính năng này trên máy chiếu, lưu ý một số dòng sẽ nằm cùng với phần Screen Mirroring.
- Bước 3: Thực hiện lần lượt các thao tác: Bấm vào icon Airplay - chọn vào tên của máy chiếu là đã hoàn thành.

Kết nối máy chiếu với máy tính Mac
4. Kết nối máy chiếu với máy tính bằng phím tắt
Để kết nối máy tính với máy chiếu, bạn có thể nhấn tổ hợp Fn + phím biểu tượng máy chiếu. tuy nhiên mỗi dòng máy sẽ có phím biểu tượng khác nhau, cụ thể như:
- ACER, TOSHIBA, SHARP: Fn + F5.
- SONY, IBM, LENOVO: Fn + F7.
- PANASONIC, NEC: Fn + F3.
- ASUS, DELL, EPSON: Fn + F8.
- FUJITSU: Fn + F10.
- HP, COMPAQ: Fn + F4.
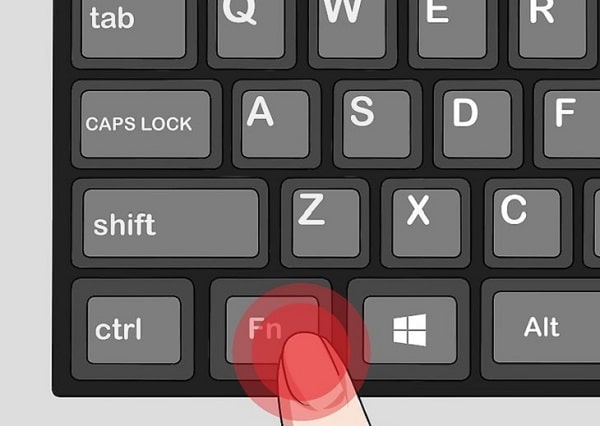
Kết nối máy tính với máy chiếu với phím tắt
5. Cách kết nối máy chiếu với máy tính sử dụng hệ điều hành Windows 7
Bên cạnh các cách kết nối máy tính với máy chiếu trên, bạn cũng có thể kết nối máy tính thông qua hệ điều hành Window với các cách sau đây.
Cách 1: Trong lúc trình chiếu để phục vụ nhu cầu phóng to, thu nhỏ hoặc các thiết lập khác bạn có thể bấm tổ hợp phím Windows + P và chọn các chức năng sau để điều chỉnh theo ý muốn:
- Chọn Duplicate: Phản chiếu màn hình máy tính.
- Chon Extended: Mở rộng phần mềm.
- Chọn Second Screen only: Hiển thị hình ảnh lên màn hình chiếu.
>>Xem thêm: Cách kết nối điện thoại với máy chiếu

Cách thiết lập, điều chỉnh khi kết nối máy tính với máy chiếu của hai hệ điều hành là khác nhau
Cách 2: Click chuột phải trên màn hình Desktop >> Graphics Options > Output To > Clone Displays > Monitor + Built-in Display.
Cách 3: Tại màn hình Desktop > Click chuột phải > Personalize > Display > Connect to a projector > Duplicate.
Cách 4: Chọn Start > All Programs > Accessories > Windows Mobility Center > Thẻ External Display của Mobility Center > Click Connect Display > Duplicate.
6. Cách kết nối máy chiếu với máy tính sử dụng hệ điều hành IOS
Cũng tương tự công dụng thiết lập, điều chỉnh màn hình chiếu từ máy tính tuy nhiên máy tính Mac sẽ có trình độ tự và chế độ chọn khác hơn so với điều hành Windows. Cụ thể bật chế độ thiết lập cần vào phần Menu Apple - Preferences - Displays, tiếp tục chọn:
- Mirror Display: Phản chiếu màn hình.
- Bỏ chọn Mirror Display trong phần Arrangement để tùy chỉnh hướng sắp xếp màn hình trên máy chiếu.
Các lưu ý giúp máy chiếu được hoạt động ổn định
Để việc kết nối máy tính với máy chiếu được hoạt động ổn định bạn cần lưu ý một số thông tin sau:
Khi kết nối máy tính với máy chiếu bằng các thiết bị cáp dây bạn không nên đụng vào dây kết nối để tránh bị nhiễu sóng lúc trình chiếu. Ngoài ra, để bảo vệ cả máy tính và máy chiếu được hoạt động lâu dài bạn nên để xa 2 máy trong lúc cả 2 máy đang hoạt động.
Khi kết nối máy tính với máy chiếu bằng các thiết bị không dây bạn cần chú ý kiểm tra thường xuyên mạng Wifi hoạt động ổn định và có cùng địa chỉ IP tránh tình trạng đang trình chiếu kết nối bị văng phải thực hiện các thao tác kết nối lại.

Nên để xa hai máy trong lúc cả hai máy đang hoạt động
Với hướng dẫn chi tiết về các cách kết nối máy tính với máy chiếu được tổng hợp trong bài viết này hy vọng HUỲNH GIA đã mang lại thông tin hữu ích đến bạn. Ngoài ra, nếu bạn vẫn còn băn khoăn về thông tin trên hoặc cần tìm kiếm các thiết bị máy chiếu có trang bị đầy đủ chức năng và giá cả hợp lý hãy liên hệ ngay HUỲNH GIA qua số hotline 1900 2283 để được hỗ trợ nhanh nhất!













