Mục lục
1. “Scan to Folder” ở máy photocopy Ricoh là gì?
2. Một số thuật ngữ cần biết để lấy file scan từ máy photo ricoh dễ dàng
3. Tại sao nên sử dụng Scan to Folder của máy photo Ricoh chính hãng?
4. Cách cài đặt Scan to folder và cách lấy file scan từ máy photocopy ricoh
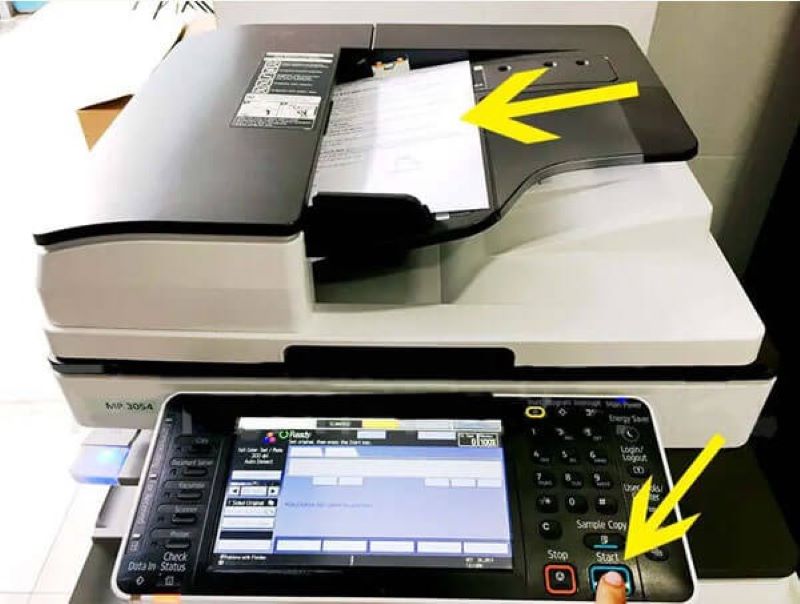
“Scan to Folder” ở máy photocopy Ricoh là gì?
Scan là gì? Scan to Folder là một trong những thuật ngữ chỉ cách scan tài liệu trên máy photocopy gửi đến folder trên máy tính. Không những scan giúp tài liệu được lưu trữ dễ dàng, an toàn, bên cạnh đó, khi gửi đến đúng tệp đã được phân loại, tài liệu được dễ dàng tìm kiếm khi cần kiểm tra lại. Vì vậy, lấy file scan từ máy photocopy Ricoh giúp bạn dễ dàng quản lý tài liệu số.
Một số thuật ngữ cần biết để lấy file scan từ máy photocopy Ricoh dễ dàng
Local Network (mạng nội bộ)
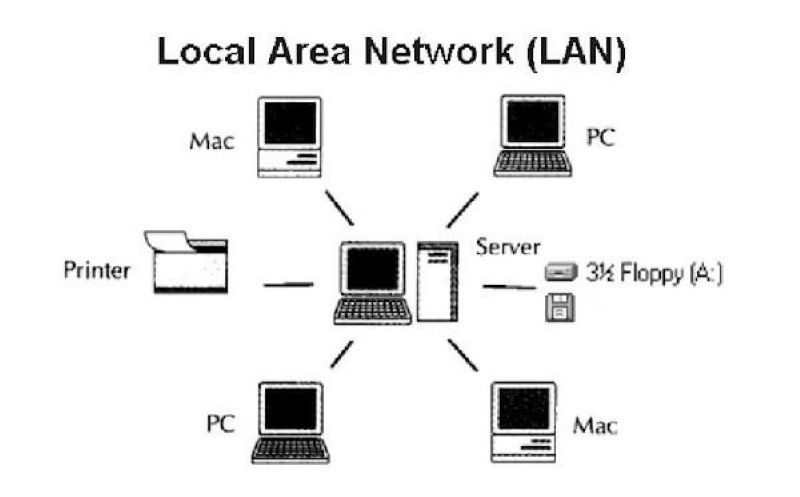 Mạng nội bộ
Mạng nội bộ
Local Network được hiểu là một hệ thống kết nối máy tính với các thiết bị ngoại vị trong cùng một hệ thống mạng nội bộ. Thông qua hệ thống này người dùng có thể kết nối các máy tính hay máy photocopy Ricoh được thuận lợi và hiệu quả ngay cả khi không có mạng internet.
Permission to access Folder (quyền truy cập thư mục)
Path (đường dẫn)
User Name (tên người dùng)
Tại sao nên sử dụng Scan to Folder của máy photo Ricoh chính hãng?
- Khả năng bảo mật cao:
- Hỗ trợ cho người dùng quản lý tài liệu hiệu quả:
Khi thực hiện lấy file scan từ máy photocopy Ricoh đưa đến máy tính, những file tài liệu được Scan từ User được lưu trữ thông qua ổ cứng của thiết bị.Sau đó chuyển tới Folder xác thực cho từng User trên máy tính. Với quy trình như vậy, việc phân loại theo yêu cầu hoặc lấy tài liệu khi cần thiết, được thực hiện logic và hiệu quả.
- Tương thích với mọi hệ điều hành trên máy tính:
Cách cài đặt Scan to folder và cách lấy file scan từ máy photocopy Ricoh
Cách lấy file scan từ máy photocopy Ricoh
- Bước 1: Vào giao diện Scan của máy Ricoh → STORE FILE → STORE TO HDD.
- Bước 2: Đặt tài liệu cần Scan vào khay tự động hoặc trên mặt gương của máy photocopy Ricoh.
- Bước 3: Nhấn nút START
- Bước 4: Vào Web Image Monitor của máy photocopy → Nhập IP của máy photo vào trình duyệt chrome → Chọn mục DOCUMENT SERVER → File Scan → Chọn PDF
- Bước 5: Tải file xuống và lưu trữ vào các folder
 Cách lấy file scan từ máy photocopy Ricoh
Cách lấy file scan từ máy photocopy Ricoh
>> Xem thêm: Hướng Dẫn Cách Scan Bằng Máy Photocopy Ricoh
Cách cài Scan to folder
- Bước 1: Tạo 1 Folder trên máy tính mà có kết nối mạng LAN với thiết bị máy photocopy Ricoh. Sau đó, người dùng tiến hành chọn chức năng Share → Nhấn chuột phải vào folder vừa tạo → chọn Property/Security → Thêm Everyone → Chọn Full Control
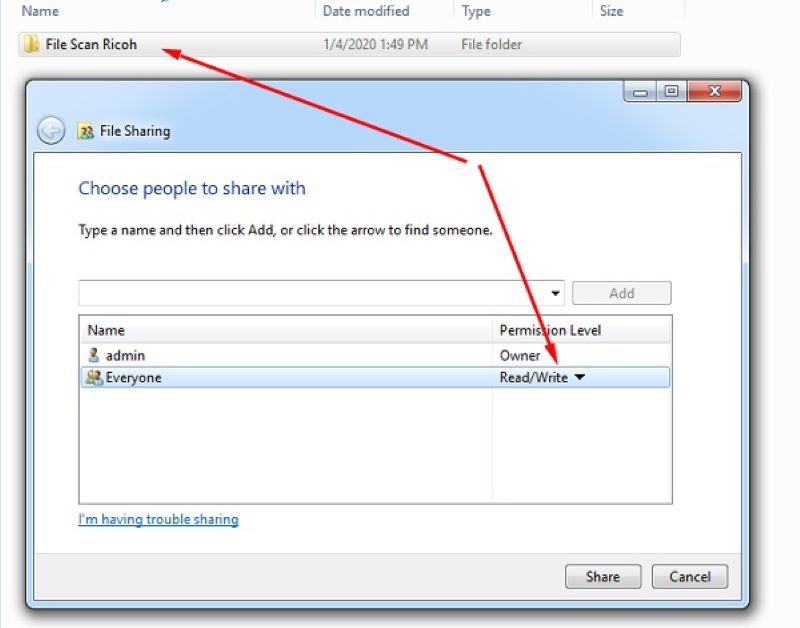 Tạo 1 Folder trên máy tính
Tạo 1 Folder trên máy tính- Bước 2: Thực hiện lần lượt các thao tác để cài Scan vào máy photo: Control Panel → Windows Firewall → Tích vào lệnh Turn Off.
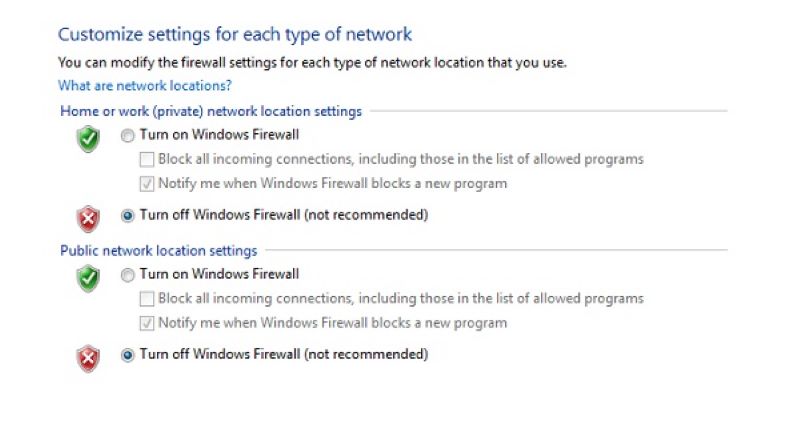 Thực hiện lần lượt các thao tác để cài Scan
Thực hiện lần lượt các thao tác để cài Scan- Bước 3: Kiểm tra địa chỉ IP của máy photocopy. Sau đó vào trang web quản lý thiết bị → Mở Chrome → Nhập địa chỉ IP của máy vào trang theo yêu cầu.
- Bước 4: Đăng nhập thông tin của User: admin và Password: để trống
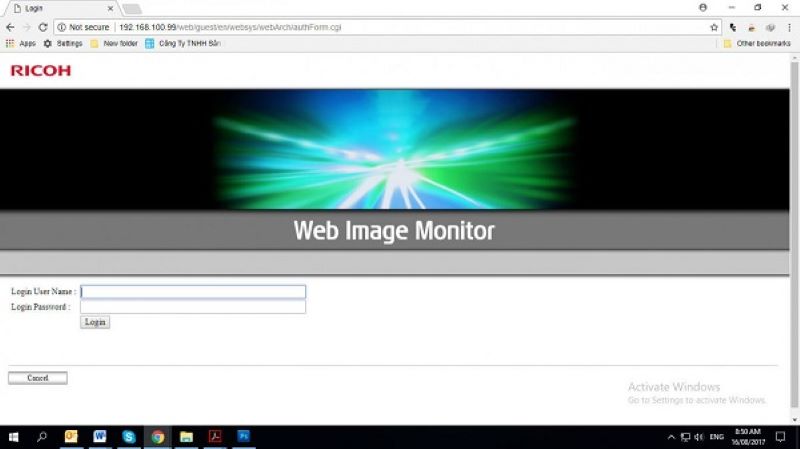 Đăng nhập thông tin
Đăng nhập thông tin- Bước 5: Chọn mục Address Book → Add User
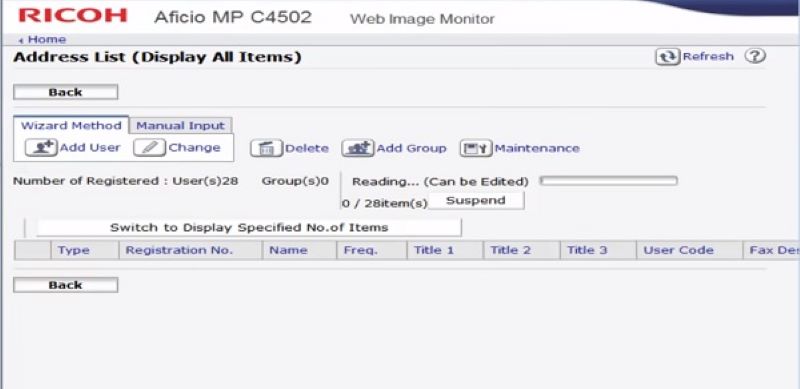 Chọn mục Address Book
Chọn mục Address Book- Bước 6: Tiến hành nhập tên người dùng Name và Key Display theo yêu cầu
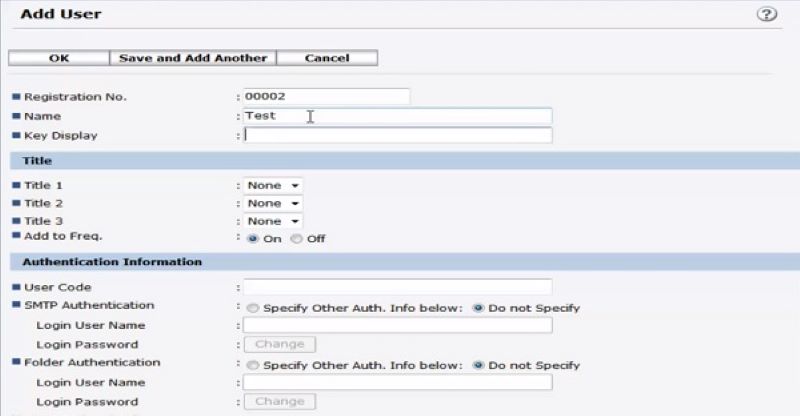 Tiến hành nhập tên người dùng
Tiến hành nhập tên người dùng- Bước 7: Tại mục Folder Authentication nhập tên User và mật khẩu (mật khẩu thường là mật khẩu mở máy tính hoặc nhấn nút Change để tạo mật khẩu)
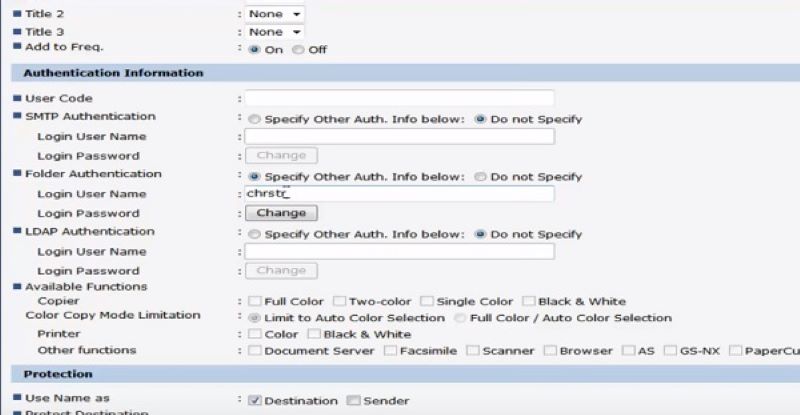 Nhập tên User và mật khẩu
Nhập tên User và mật khẩu- Bước 8: Tại mục Path điền đường dẫn tới thư mục Scan bằng cách thực hiện các thao tác: Nhấn chuột phải My Computer → Chọn Properties để xem tên máy. Sau đó vào Start → Run → Nhập tên máy tính.
- Bước 9: Nhấn vào Save → Add Another → Logout để hoàn thành.
>> Xem thêm: Cách lấy file scan từ máy photo toshiba, lấy file scan từ máy photo ricoh, cách in tài liệu thu nhỏ, cách sử dụng máy photo
Với “cách cài đặt và lấy file scan từ máy photocopy Ricoh” mà Huỳnh Gia Trading hướng dẫn cho bạn, hy vọng rằng bạn sẽ dễ dàng có thể thực hiện các thao tác một cách dễ dàng. Nếu bạn còn đang băn khoăn muốn tìm mua hay thắc mắc những thông tin về máy photocopy Ricoh, liên hệ ngay với chúng tôi qua ĐT: 1900 2283 - 0909 282 566 để được tư vấn ngay nhé!












